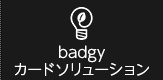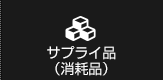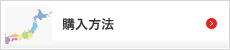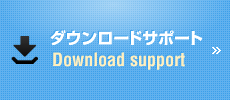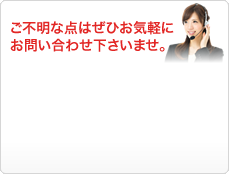- トップページ>
- badgy(バッジー)カードソリューション>
- 夢ぷりんと15を使用した顔写真入り社員証レイアウトの作り方(汎用)
「badgyカードソリューション」は、badgyを使ったカードの活用方法や実用例などを
badgyユーザーの皆様にご紹介するお役立ちコンテンツです!
【ソフト編】夢ぷりんと15を使用した顔写真入り社員証レイアウトの作り方(汎用)
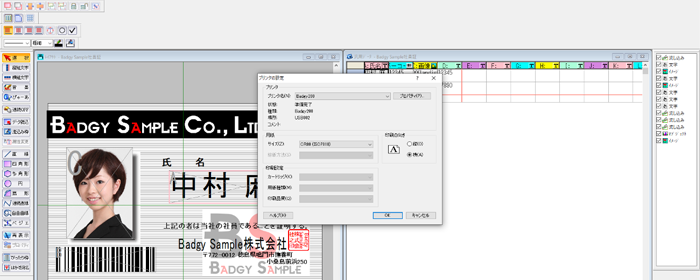
badgyには、「Evolis Badge Studio®」が付属しておりますが、印字クオリティ及び作業できる内容に一部制限がございます。弊社では国内市場におけるbadgyユーザーの皆様に、より快適にカードを作成して頂けるよう、カードは勿論、ラベルや宛名など様々なレイアウト作成が可能な「夢ぷりんと15」(開発元:CORPUS社)をご紹介しております。今回はこの「夢ぷりんと15」によるレイアウトの作り方をご紹介します。
※事前準備として社章·ロゴマーク、背景画像や個人の写真データのご用意が必要です。(ソフト内にも素材はあります)CSVデータでまとめてインポート登録したい方は一括登録用CSVデータベースを任意のフォルダに保存して頂く事が必要です。
【1】夢ぷりんと15を開く
デスクトップアイコンをから夢ぷりんとを開きます。
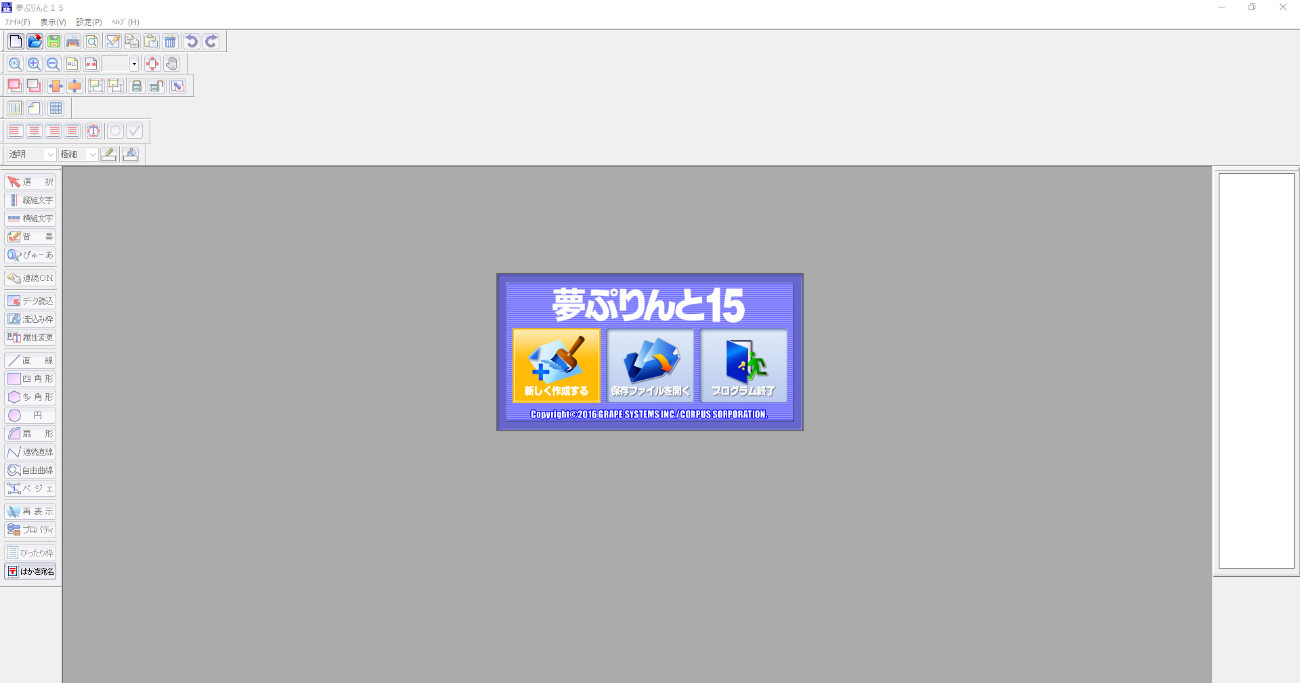
【2】カードの選択
新しく作成する→「検索」をクリックし、「メーカー」でカーデックスを指定の上、用紙「カード(CardEx)」を選択し、用紙の向きを設定します。
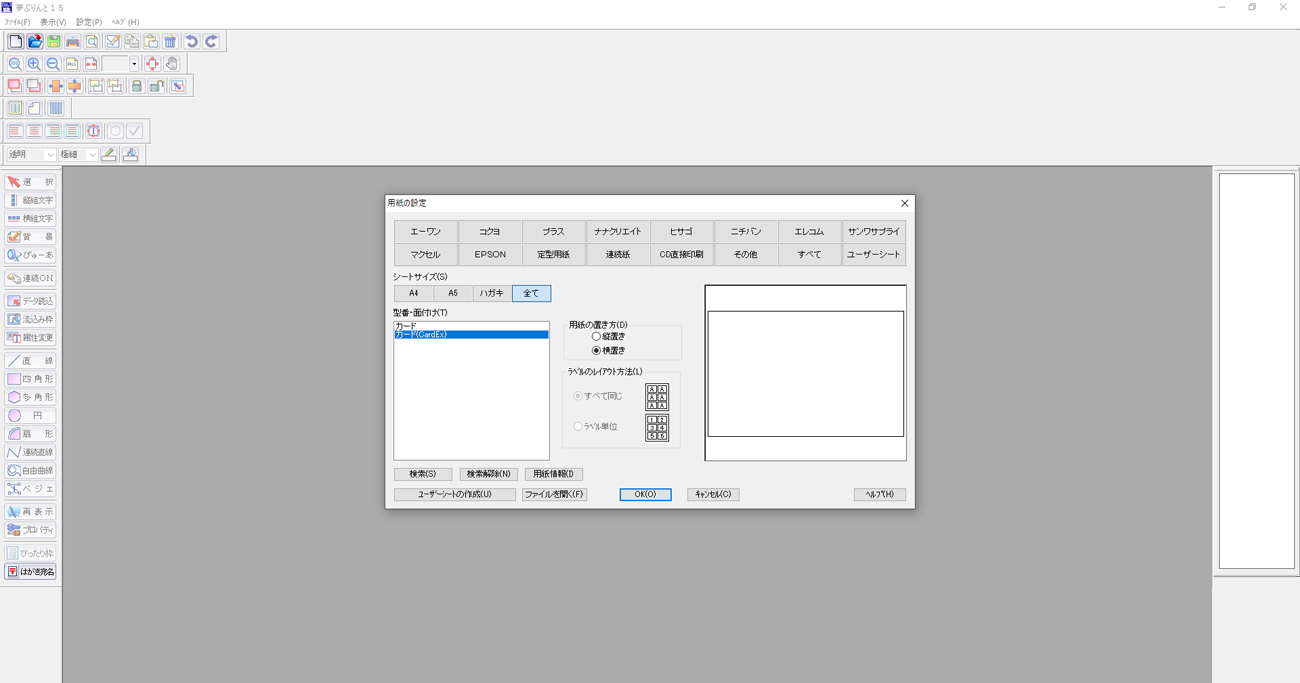
【3】背景を決める
画面左の編集ボタンから「背景」を選択し、希望の色·指定イメージがあればその画像を設定します。
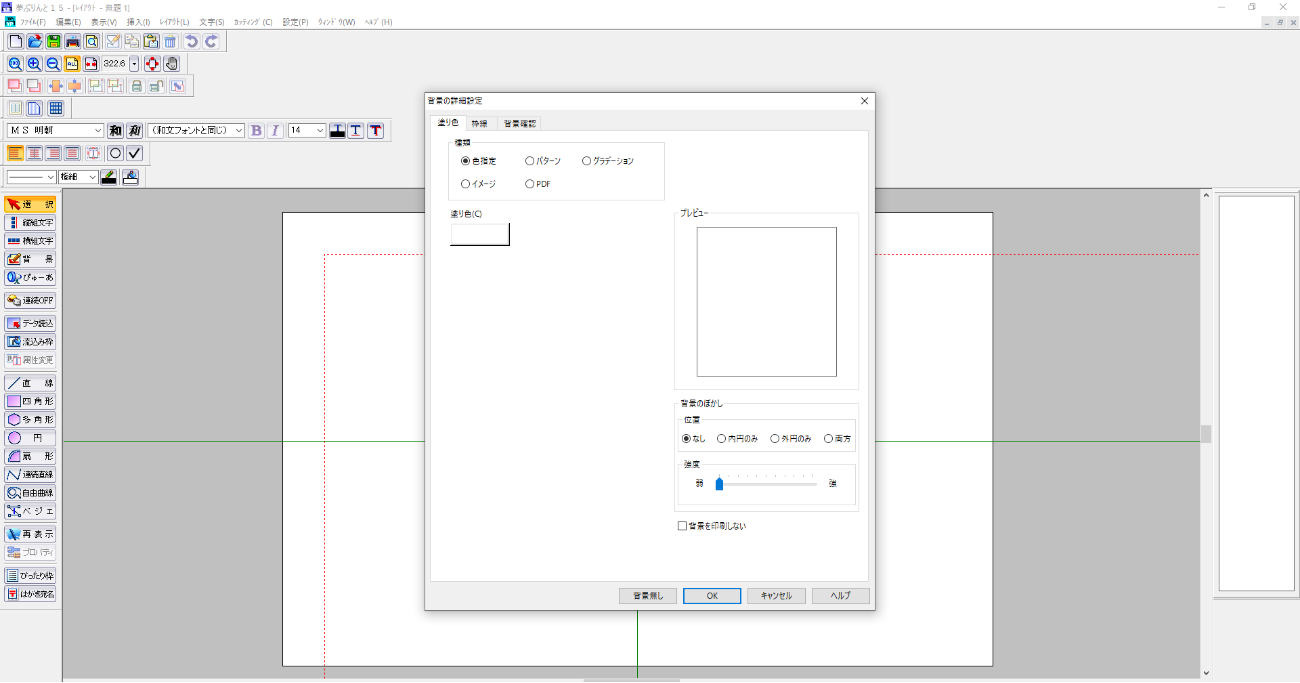
【4】固定項目の配置
上部バーの「挿入」より、デザイン枠(今回は画像化したものを使用しています)や、固定項目(別途作成している自社ロゴ·印影の画像データ等、全カード共通の項目)等のイメージファイルを必要に応じて配置します。画面左の編集ボタンで図形を挿入することも出来ます。
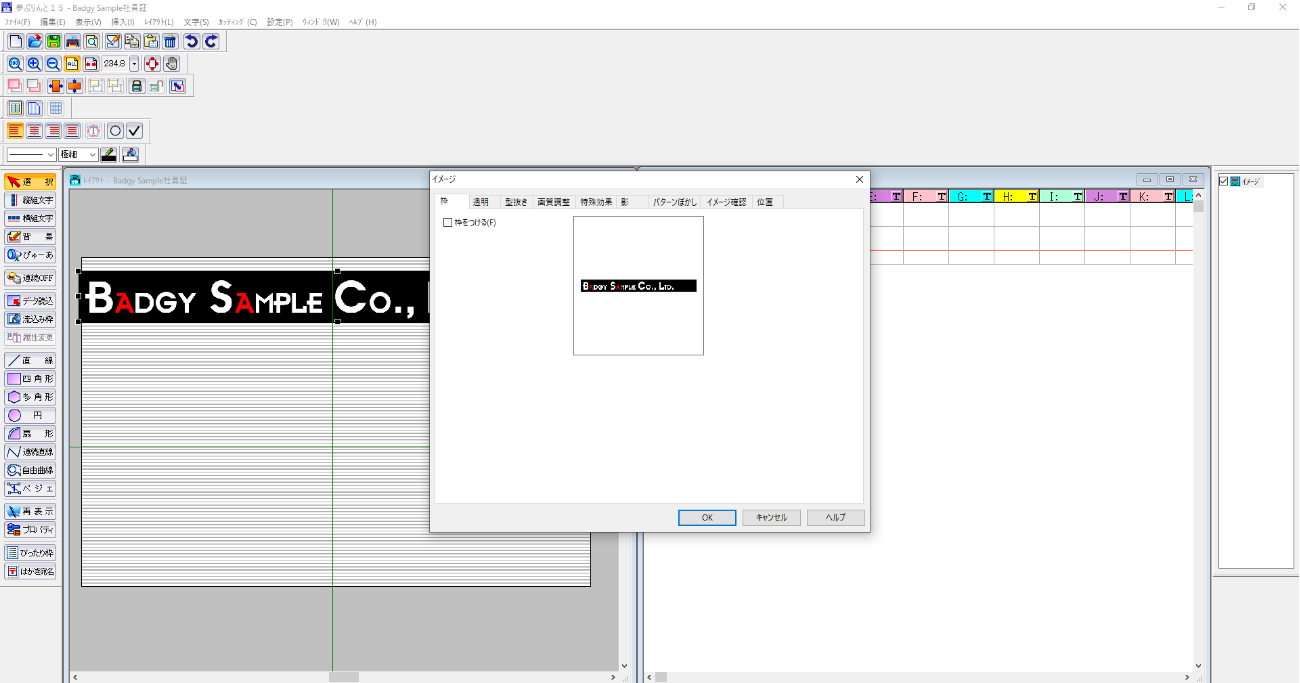
固定テキストは、画面左の「横組文字」「縦組文字」ボタンから挿入可能です。
また、印影は「挿入」タブの「印鑑」の項目から編集する事ができます。今回は別途作成したものを、イメージファイルとして配置しています。

【5】可変項目を追加する
管理番号·氏名·バーコード·顔写真等、各個人によって異なる内容の項目を可変項目と呼びます。「汎用データ」の表の列タイトルに項目名を入力していきます。
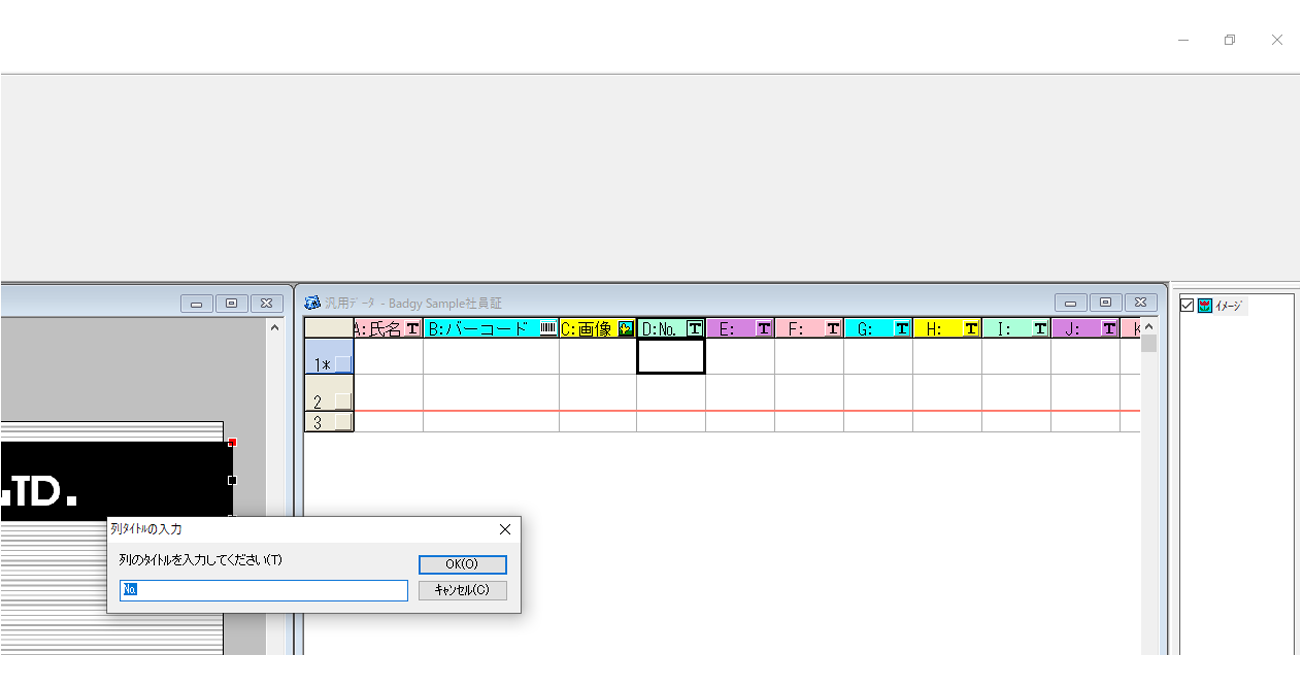
【6】セル属性の変更
イメージ·バーコードを挿入したい場合はセルを選択し画面左の編集ボタンから「属性変更」を選択します。(例えば、特定のセルに記入し番号や数列をバーコード表記したい場合、各種バーコードに属性を変更する。特定のセルに顔写真を登録したい場合、「イメージ」を選択して画像が保存されているフォルダを参照します。)

【7】レイアウト画面への追加
汎用データのセルの属性アイコンをクリック·ドラッグするとバーコードやテキスト·写真がレイアウト画面に追加されますので、フォントや体裁·大きさを整えてください。
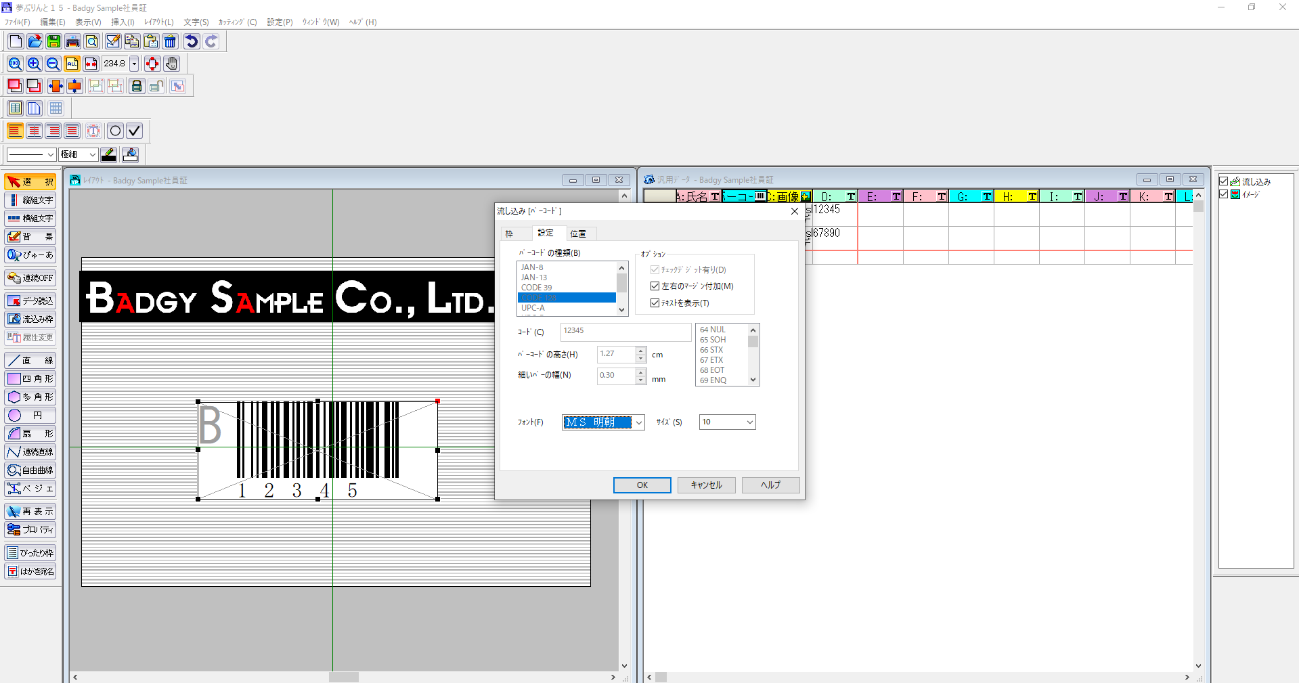
【8】内容の確認
全ての項目を編集し、配置していく。
※写真については、夢ぷりんとで参照しているファイルから別のファイルに移動してしまったり、画像そのものが読み込めない場合は参照先ファイル名のみの表示になりますのでご注意ください。
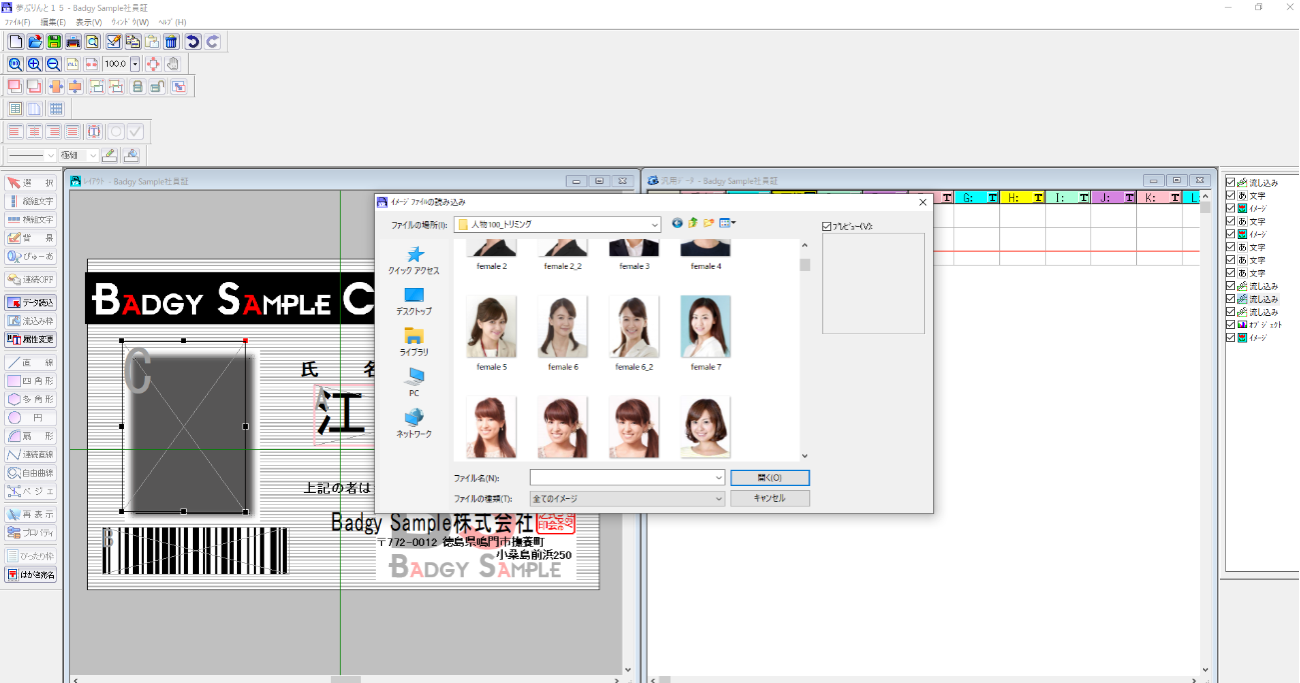
【9】レイアウトが完成!
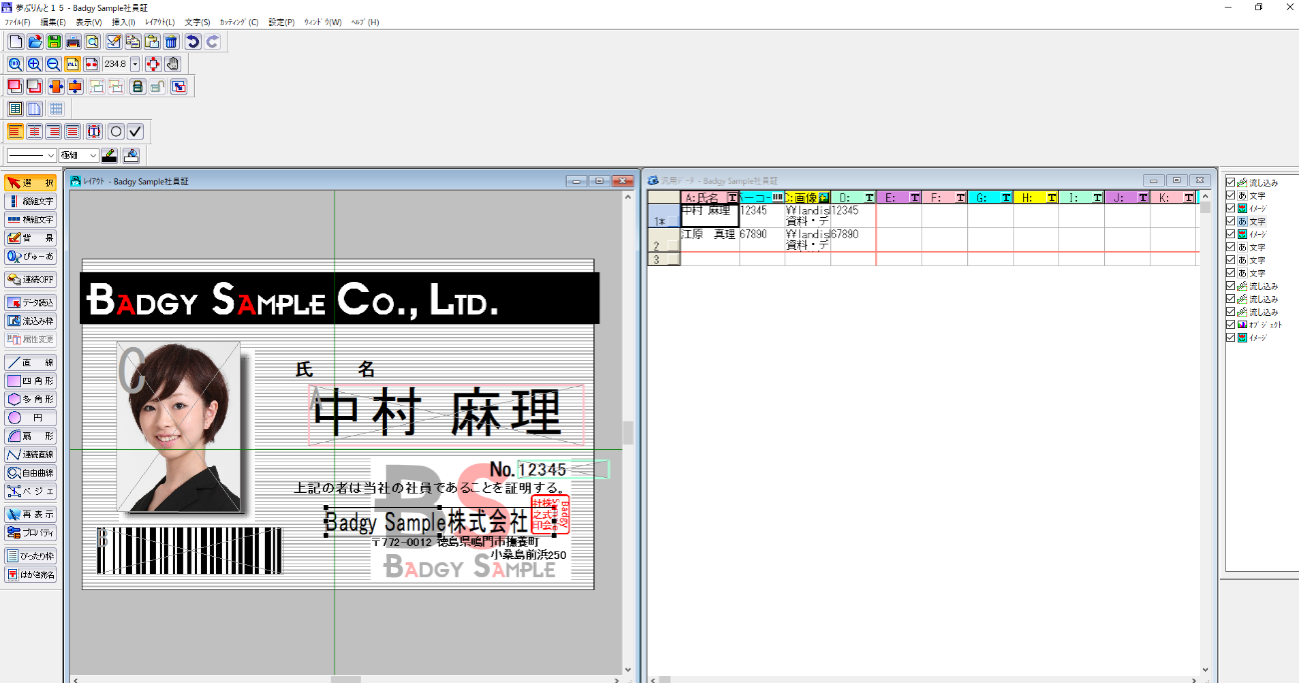
【10】印刷設定の確認
「ファイル」から「ラベル印刷」をクリックし、「プリンタの設定」でBadgy100/200を選択、サイズをCR80(ISO7810)に設定し、カードの向きをご確認の上、印刷プレビューをクリックします。
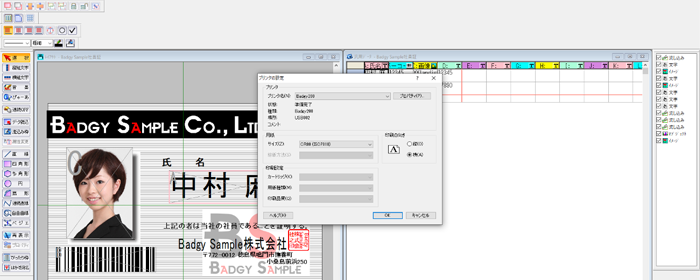
【11】印刷プレビューの確認
上部バーの「ファイル」から「ラベル印刷プレビュー」を確認頂き、下のように表示されていれば、問題なく印字できます。あとは印刷するだけ!
※印刷する前にBadgy print centerのプロパティでもカード方向(横·縦)が合っている事を再度ご確認下さい。

以上が夢ぷりんと15でのレイアウト作成手順です。
作成したデータはデスクトップ等、任意の場所に保存しておけば、ダブルクリックでいつでも呼び出して編集·印刷ができます。
Copyright© 2015 cardex Inc. All Rights Reserved.