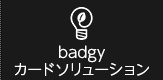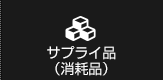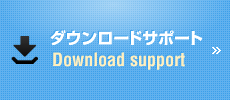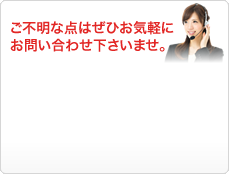- トップページ>
- badgy(バッジー)カードソリューション>
- 新しくなった「Evolis Badge Studio」のご紹介
「badgyカードソリューション」は、badgyを使ったカードの活用方法や実用例などを
badgyユーザーの皆様にご紹介するお役立ちコンテンツです!
【特別編】新しくなった「Evolis Badge Studio」のご紹介

Badgyユーザーの皆様なら誰でも、自由に使える「Evolis Badge Studio」がバージョンアップしました!直感的な操作性・両面印刷ウィザードの搭載など、旧バージョンから格段に進化して帰ってきた「Evolis Badge Studio」の使いやすさをご紹介します!
ソフトウェア・マニュアルのダウンロードはこちら!
※今回はbadgy200及び「Evolis Badge Studio+(PLUSエディション)」を使用した機能紹介となります
※無償ソフトのため、用途によってはご使用に適していない場合もございます。
カードデザインの作成については、事前にこちらからご相談下さい。
【1】 カードの新規作成
「バッジの作成」を選択します。既に作成・保存済のものがあれば、下部に履歴として表示されます。

【2】 テンプレート/新規ドキュメントの選択
「Evolis Badge Studio」には9つの用途別に計31種類のテンプレートライブラリが存在します。テンプレートを使用せずに、一からデザインをカスタマイズされる場合は「新規ドキュメント」からデザインの新規作成を選択します。
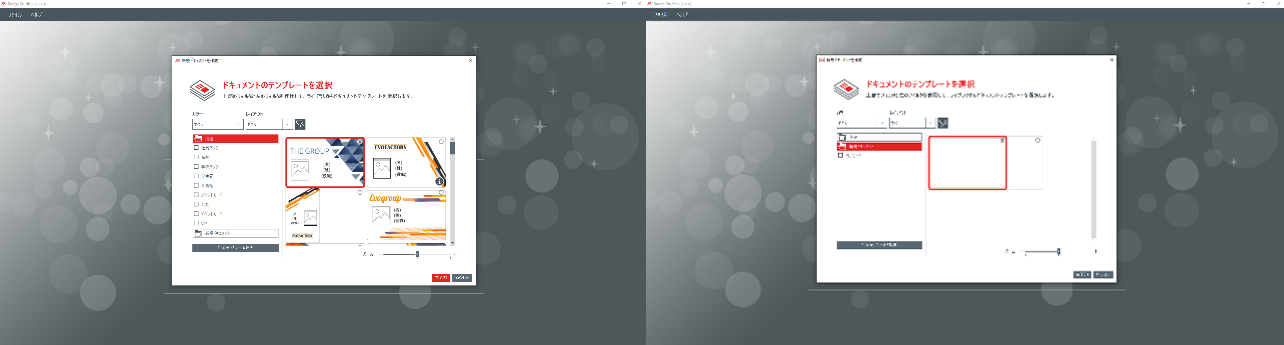
【3】 テンプレートの選択と各項目の変更
今回はフィットネスクラブのカードを選択します。最初に設定されている項目に変更点がある場合は、テキストを選択してフォントや色・サイズ、斜体や太字などの体裁を編集します。大きさは赤い破線枠をドラッグする事でも変更できます。
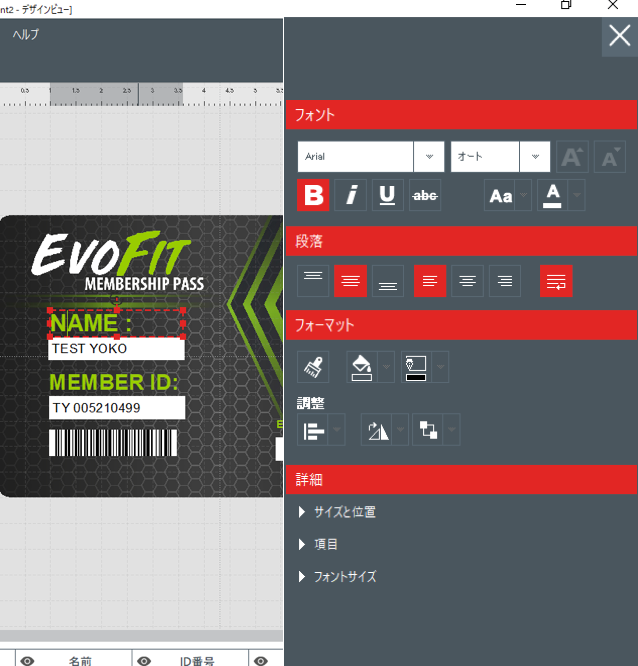
【4】 データをインポート
別途作成しているExcelファイル・CSVデータ等があれば、「ファイル」から「データをインポート」を選択して取り込みます。
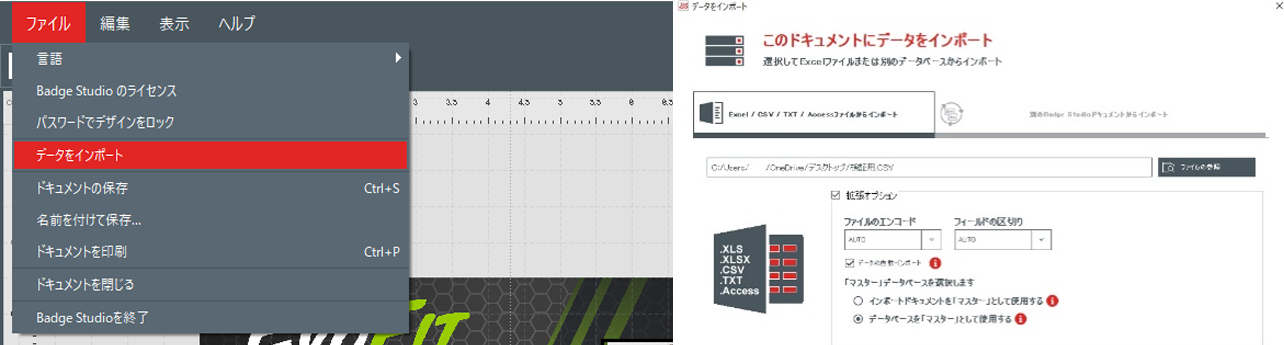
【5】 拡張オプション
「拡張オプション」で取り込むファイルの文字コードや、区切り記号を選択できます。
※特に設定しなくともインポートは可能です。
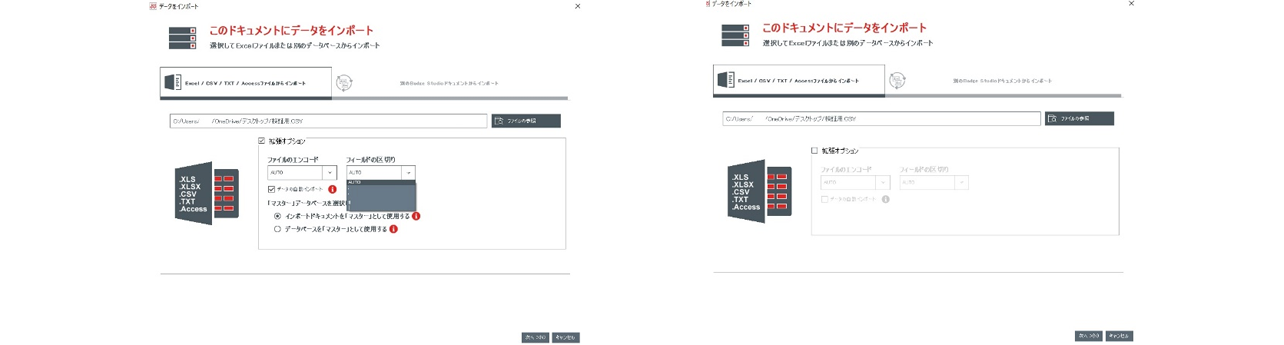
【6】 マスター
また、今回は名前や番号など固定項目を先に設定しているため、【データベースを「マスター」として使用する】にチェックを入れます。
※インポートデータの内容に合わせて各項目を作成するのであれば、【インポートドキュメントを「マスター」として使用する】にチェックを入れます。

【7】 画像を選択
画像のアイコンをダブルクリックし、任意の画像フォルダから挿入したい顔写真・ロゴ画像などを参照・選択して開きます。
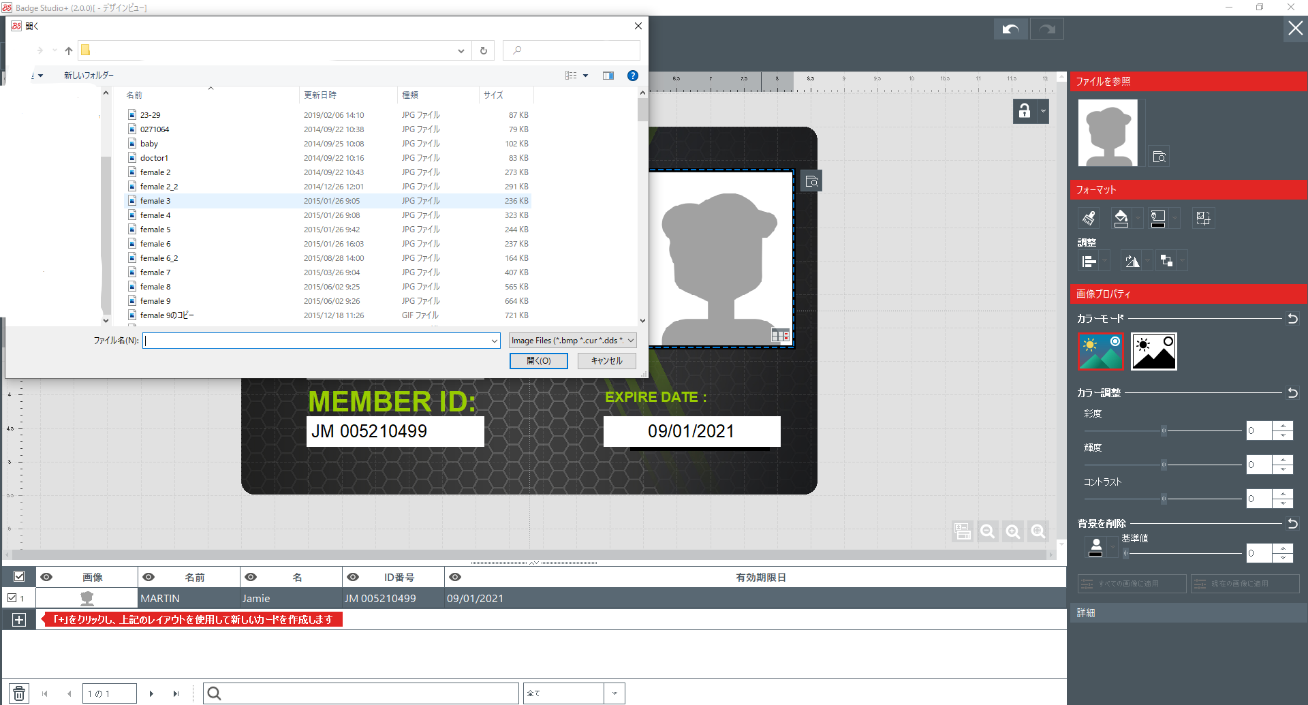
【8】 カラー調整
必要に応じて、編集画面のカラーモード・カラー調整で明るさ・彩度・コントラストを変更します。(基準値は全て0です。カラーモードはフルカラーorモノクロの二択です。)
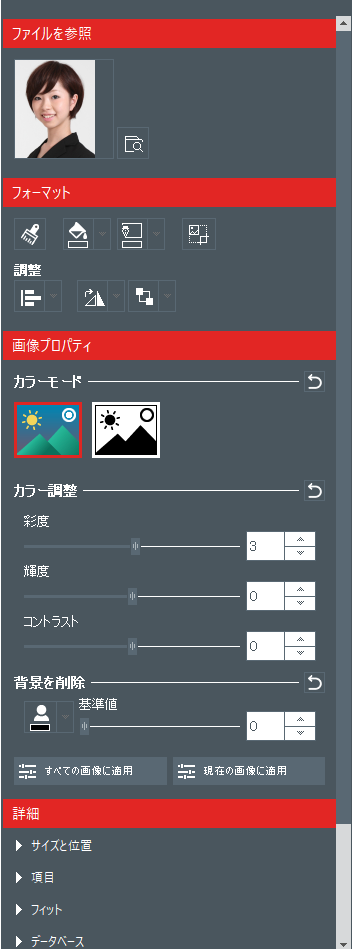
【9】 画像の調整
画像が挿入されました。赤い破線枠をドラッグする事で大きさを変更できます。「フォーマット」から、向きや配置の変更、アウトラインの付与、トリミング、表示順序の変更等を設定することができます。
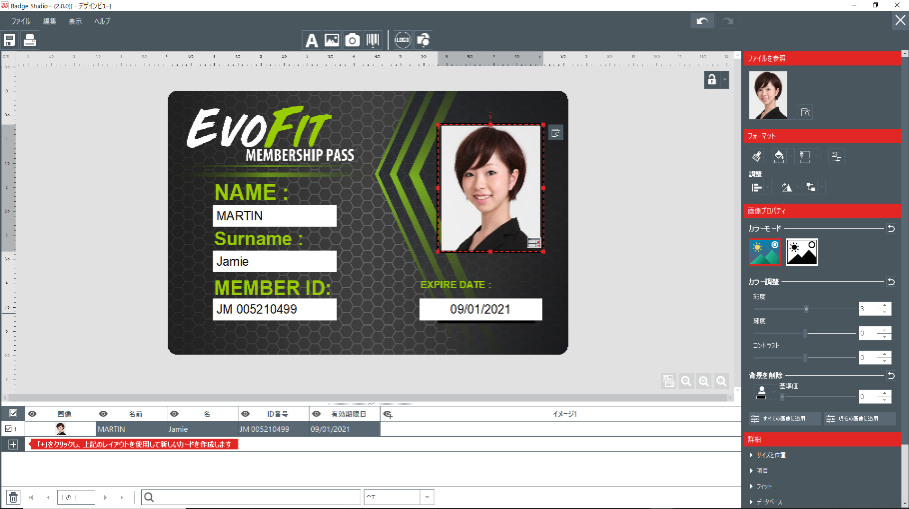
【10】 項目とのリンク
インポートした情報は、「文書情報のマッチング」でレイアウト上に作成した項目とリンクさせることができます。
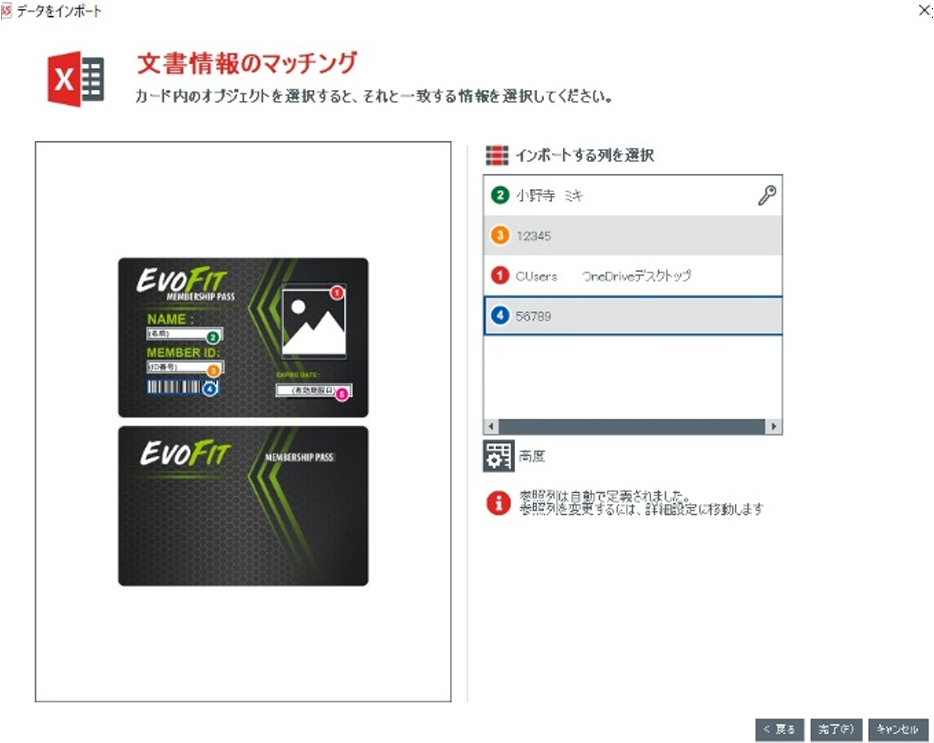
【11】 裏面レイアウトの作成
裏面のデータも作成したい場合は右下の「裏面を表示」から裏面のレイアウトを作成します。ロゴ等、表面に配置されているものと同じものを裏面にも配置したい場合は表面のオブジェクトを右クリックでコピーする事が可能です。コピーしたオブジェクトは表面に生成されますが、ドラッグで裏面に配置することが可能です。

【12】 印刷設定画面
左上の「ドキュメントを印刷」ボタンをクリックすると印刷設定の画面が呼び出されます。この時、裏面レイアウトも編集されていると自動的に「両面印刷ウィザードを使用して印刷する」にチェックが入りますので、片面のみ印字される場合はチェックを外してください。
※Badgyシリーズは片面印刷のみのカードプリンタですが、両面レイアウト編集している状態で印刷を掛けると、「両面印字ウィザード」が開かれます。「両面印字ウィザード」では、片面ずつ印刷したカードの束をまとめて裏返す事によって、個別に一枚一枚印刷する事なく、裏面にも印刷する事が可能になりました。
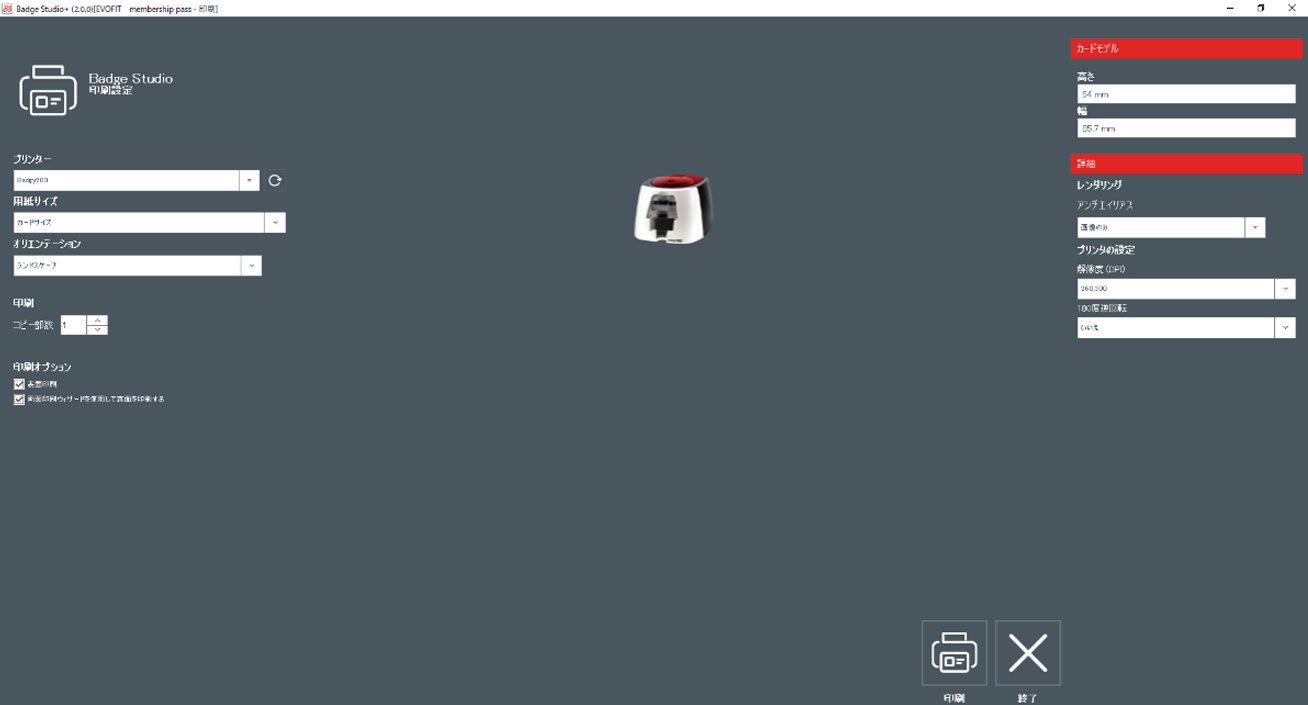
【13】 ウィザードを使用する場合、下記のガイド表示に沿って印刷を行って下さい
1.ウィザード起動
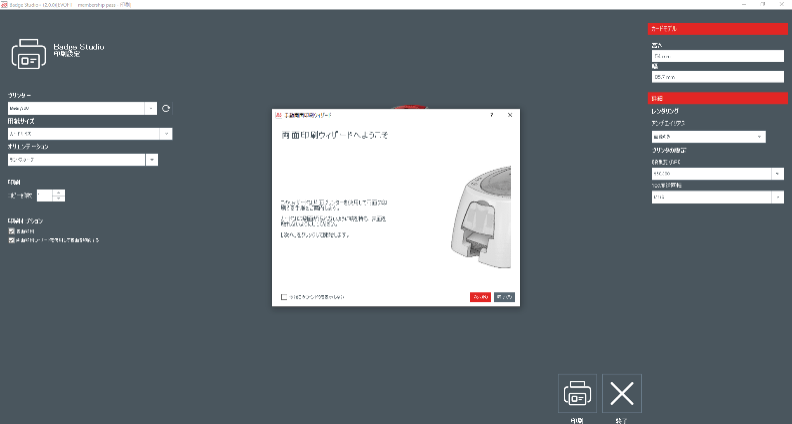
2.表面印字中
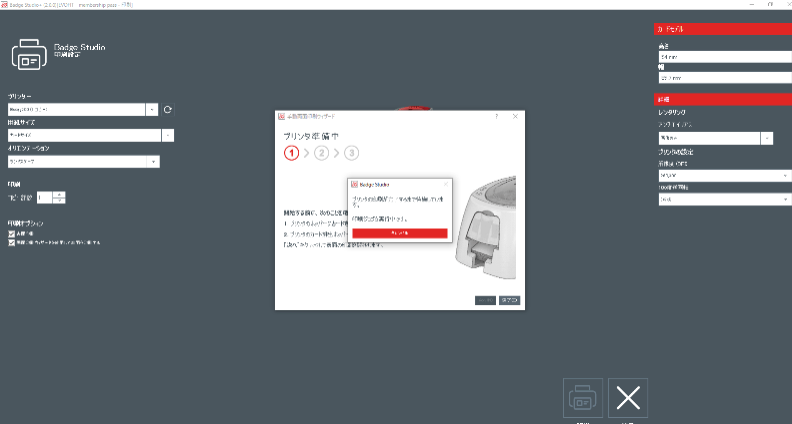
3.カードの反転
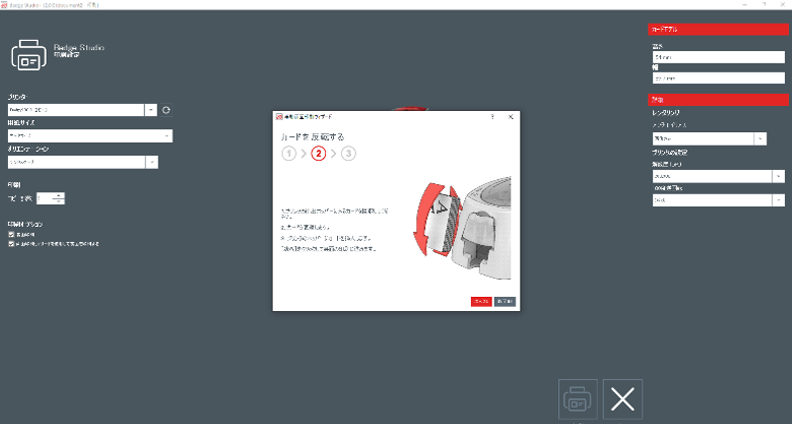
4.印刷ジョブの完了
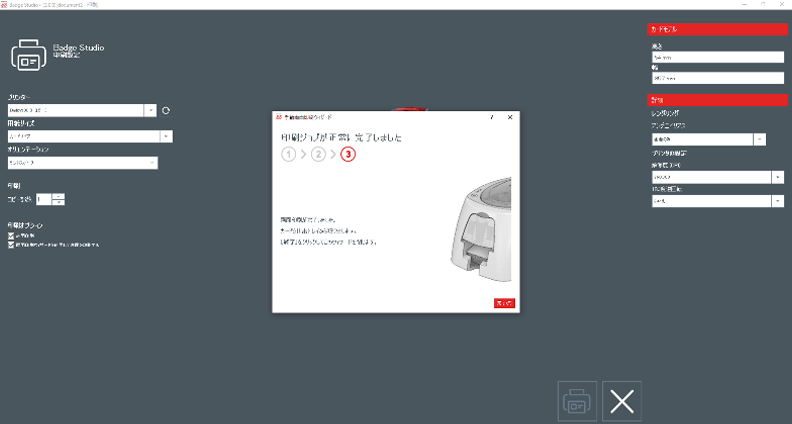
【14】 印刷完了
印刷が完了しました。(画像は印字カードの券面をスキャンしたものです)

テンプレートを利用したカードレイアウトの作成例のご紹介は以上となります。
新しくなった「Evolis Badge Studio」の機能を存分にご活用ください!
Copyright© 2015 cardex Inc. All Rights Reserved.